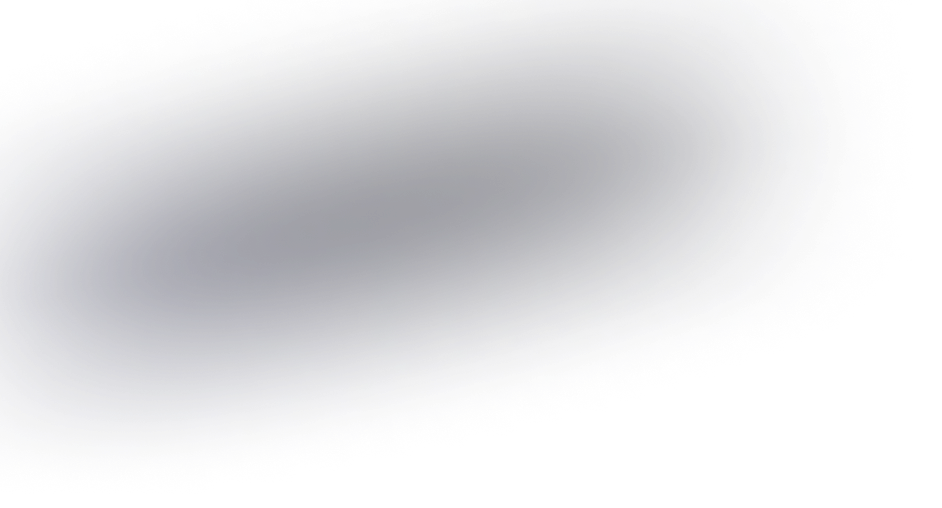How can I automate workflows using Webflow Zapier integration?
Understanding Webflow and Zapier Integration
Integrating Webflow with Zapier empowers users to enhance their website functionality by automating diverse workflows. Webflow is known for its powerful design capabilities, while Zapier acts as a bridge connecting Webflow with thousands of other apps, facilitating seamless automation without coding.
Benefits of Automating Workflows
Automation can significantly reduce manual tasks, streamline processes, increase productivity, and minimize the risk of human error. With the Webflow Zapier integration, you can easily set up triggers and actions that can improve your workflow efficiency.
Setting Up Your Integration
To design an effective workflow, begin by identifying the processes you want to automate. Determine the trigger in Webflow that will initiate your workflow and the subsequent actions in other apps that should automatically occur.
Example Workflows You Can Automate
Form Submissions: When a user submits a form on your Webflow site, you can trigger a Zap to automatically add the form data to a Google Sheet or a CRM tool like Salesforce.
New Blog Post Alerts: Each time you publish a new blog post in Webflow, you can set up an email notification through Mailchimp or share it on social media platforms such as Twitter or Facebook.
E-commerce Transactions: After a purchase on your Webflow site, automate a thank you email to your customer or update your inventory in an external inventory management system.
Creating a Zap
To connect Webflow with other apps, you need to create a ‘Zap’ within Zapier. A Zap consists of a trigger and one or more actions. Follow these steps to create a Zap:
Select the Trigger App: Choose Webflow as your trigger app. Decide what event will act as the trigger, such as a form submission or a new CMS item.
Connect to Your Webflow Account: Authorize Zapier to access your Webflow project by logging in and providing necessary permissions.
Define the Action: Choose the app where you want the action to occur. For example, you might want to add new Webflow form submissions to a Google Sheets spreadsheet.
Set Up Action Template: Configure the template using data from Webflow. Map the data fields from your trigger to the corresponding fields in the action app.
Test Your Zap: Before activating, run a test to ensure everything works as expected. Make sure the data flows seamlessly from Webflow to the other app.
Turn on Your Zap: Once tested successfully, activate your Zap. It will now run automatically whenever the trigger event occurs.
Advanced Tips for Optimization
Ensure your Zaps are efficient by regularly reviewing their performance. Consider consolidating Zaps when appropriate and leverage Zapier filters to refine when actions happen. Use multi-step Zaps to combine several actions after a single trigger to maximize workflow efficiency.
Conclusion
Automating workflows with the Webflow Zapier integration not only simplifies operations but also saves you valuable time and resources. By carefully selecting triggers and aligning them with appropriate actions, you can create a seamless and productive digital experience for both your team and your customers.